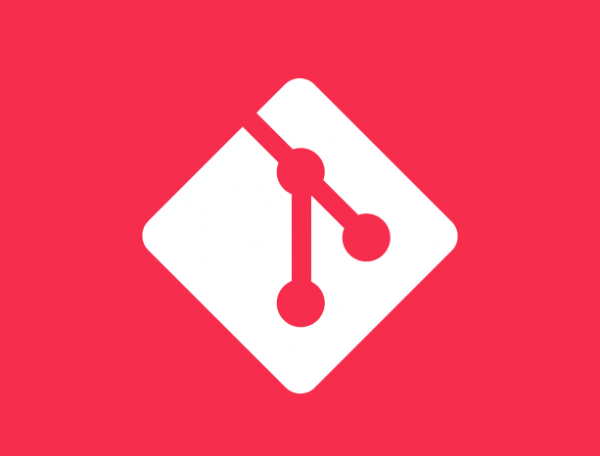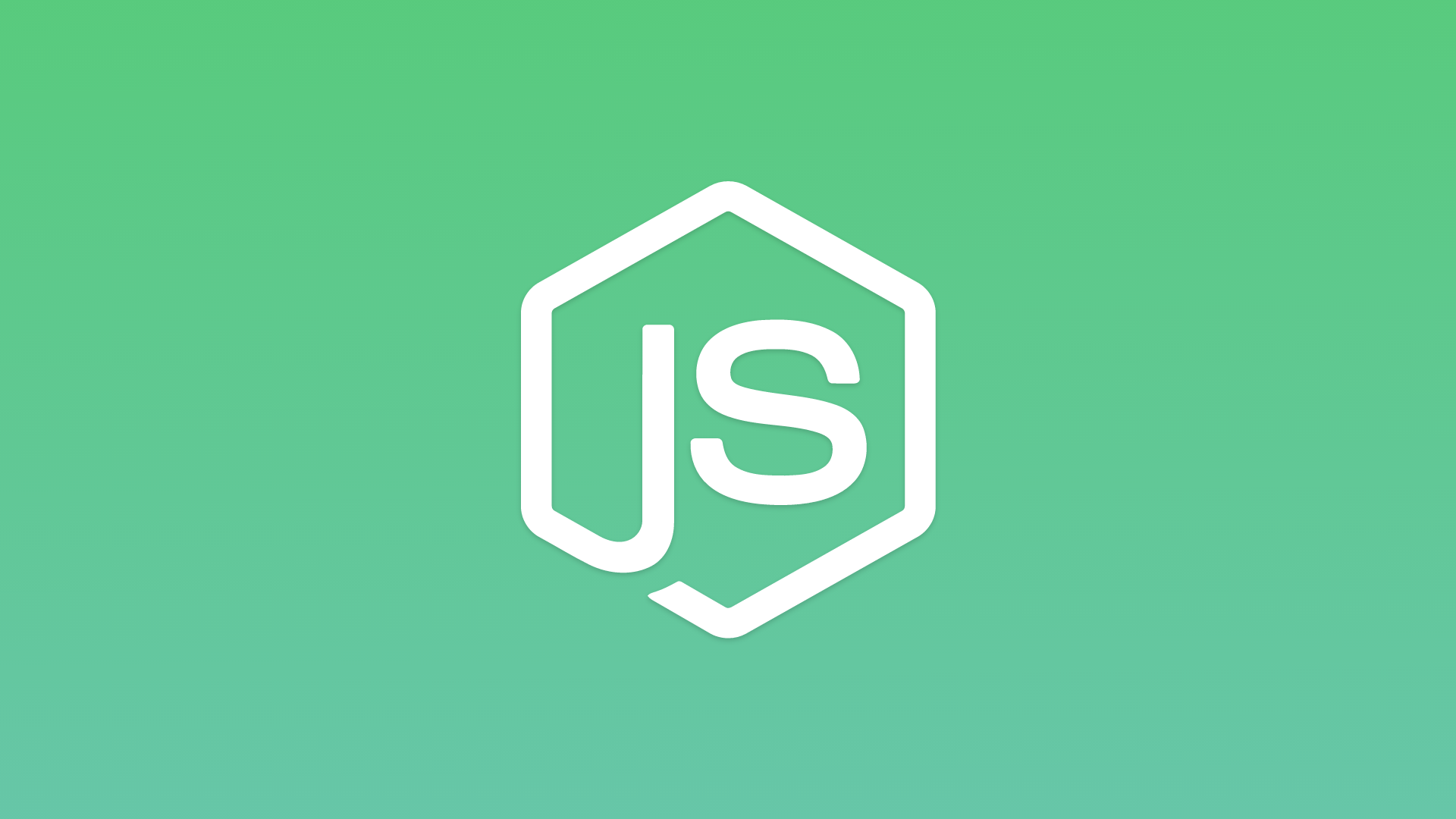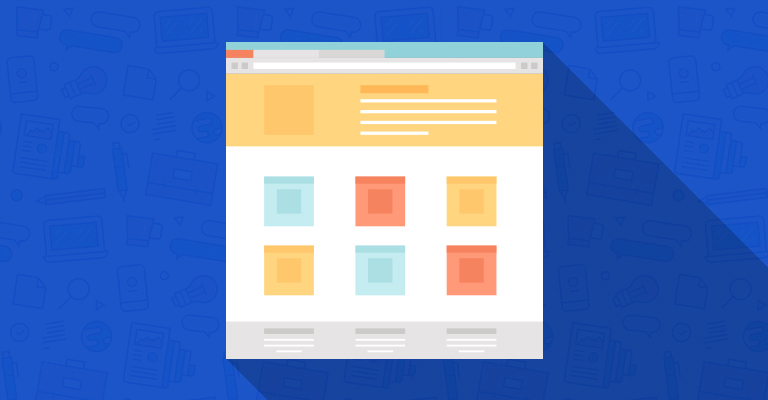Trong một số trường hợp, việc cập nhật đường dẫn cho Git Repo mới sẽ cần bạn đồng thời cập nhật trên máy tính. Bạn sẽ không muốn phải cài lại từ đầu đúng không?
Nếu đường dẫn Git bị thay đổi, hoặc mã project bị đổi tên, thường ta sẽ cần phải cài lại project. Code Tốt xin hướng dẫn mẹo để đồng bộ đường dẫn trên máy tính của bạn để bạn không mất công cài đi cài lại nữa nhé.
Ta hãy tuần tự thực hiện các bước sau để kiểm tra và xác nhận việc chuyển link repo nhé.
Bước 1:
Kiểm tra các Git repo (remote) đang có hiện tại trên máy tính
Gõ lệnh:
git remote -v
Ta sẽ có các link Git repo như thông thường:
origin [email protected]:codetot/blog.git (fetch) origin [email protected]:codetot/blog.git (push)
Mỗi remote thông thường sẽ cho phép cả đẩy code lên và xuống, nên ta nhìn thấy 2 line như trên.
Bước 2:
Xác nhận địa chỉ Git Repo mới
Bạn truy cập vào GitLab hoặc GitHub, tìm đường dẫn mới của Git. Lưu ý là nó nên có dạng bắt đầu bằng git@, ví dụ: [email protected]:codetot/blog.git thì hợp lý hơn, vì nó sẽ sử dụng SSH access với quyền truy cập public SSH key trên máy tính của bạn.
Chẳng hạn, thay vì https://gitlab.com/codetot/blog thì tôi đổi thành https://gitlab.com/codetot/blog–v2, như vậy đường dẫn mới sẽ cần đổi là:
[email protected]:codetot/blog-v2.gif
Bước 3:
Thực hiện cập nhật chuyển đổi Git Repo
Thật may, Git cho phép bạn thực thi lệnh chuyển đổi chỉ với một dòng lệnh đơn giản:
git remote set-url remote_name new_url.git
Như ví dụ trên, ta sẽ thực hiện lệnh như sau:
git remote set-url origin [email protected]:codetot/blog-v2.git
Bạn có thể kiểm tra ngay sau khi thực hiện lệnh trên bằng cách gõ:
git remote -v
Kết luận
Những mẹo nhỏ sử dụng Git được Code Tốt chia sẻ sẽ rất hữu ích với nhiều bạn lập trình viên. Hi vọng bạn chia sẻ nó và sử dụng hiệu quả nhé.
Tài liệu tham khảo: git-remote
Giám đốc tại Công ty CP CODE TỐT. Quản lý ngôn ngữ bản địa tiếng Việt tại WordPress. Là tác giả chính tại codetot.net, Khôi muốn ghi lại một sốvấn đề kỹ thuật trong quá trình phát triển các dự án website với khách hàng.