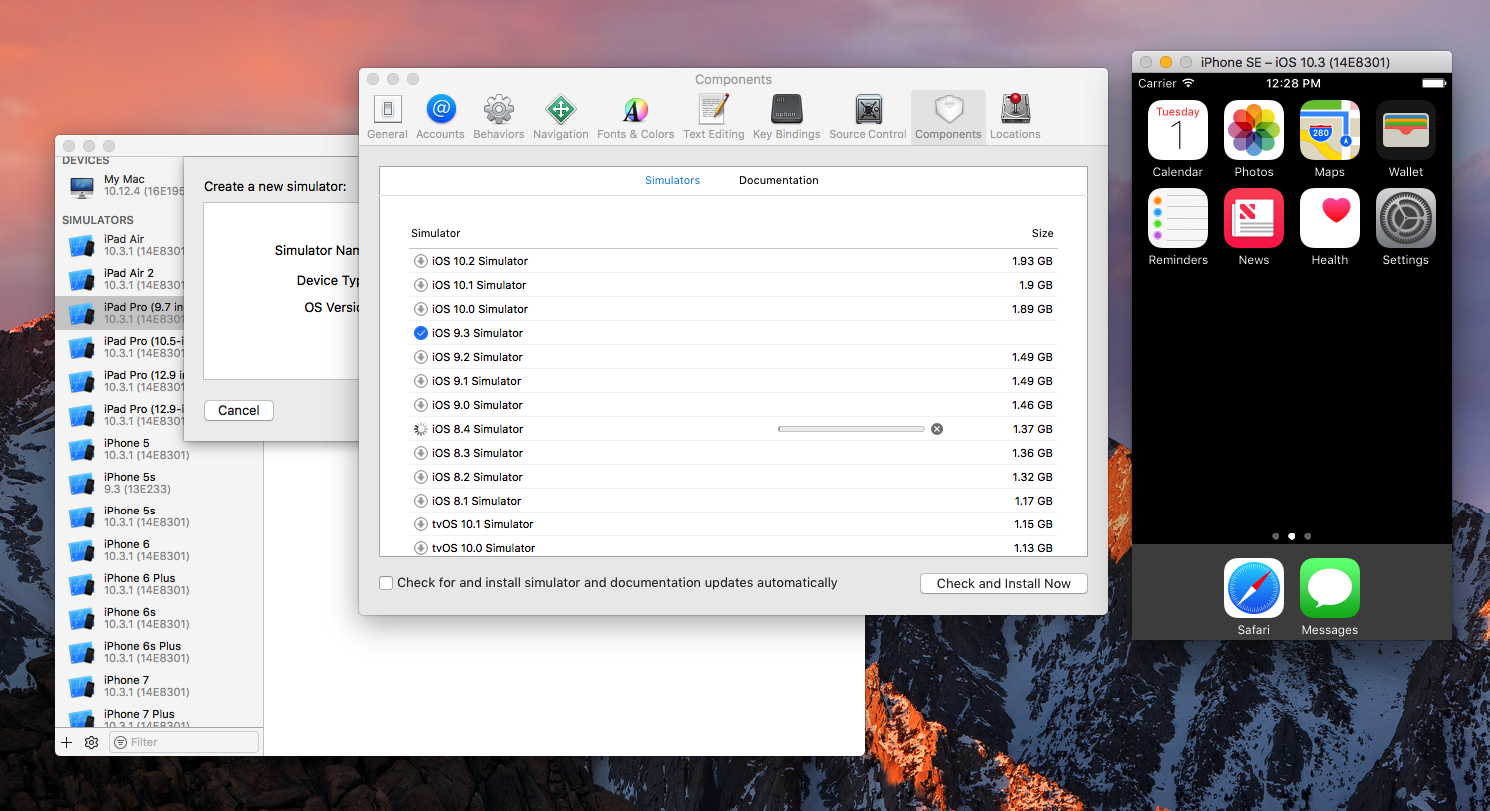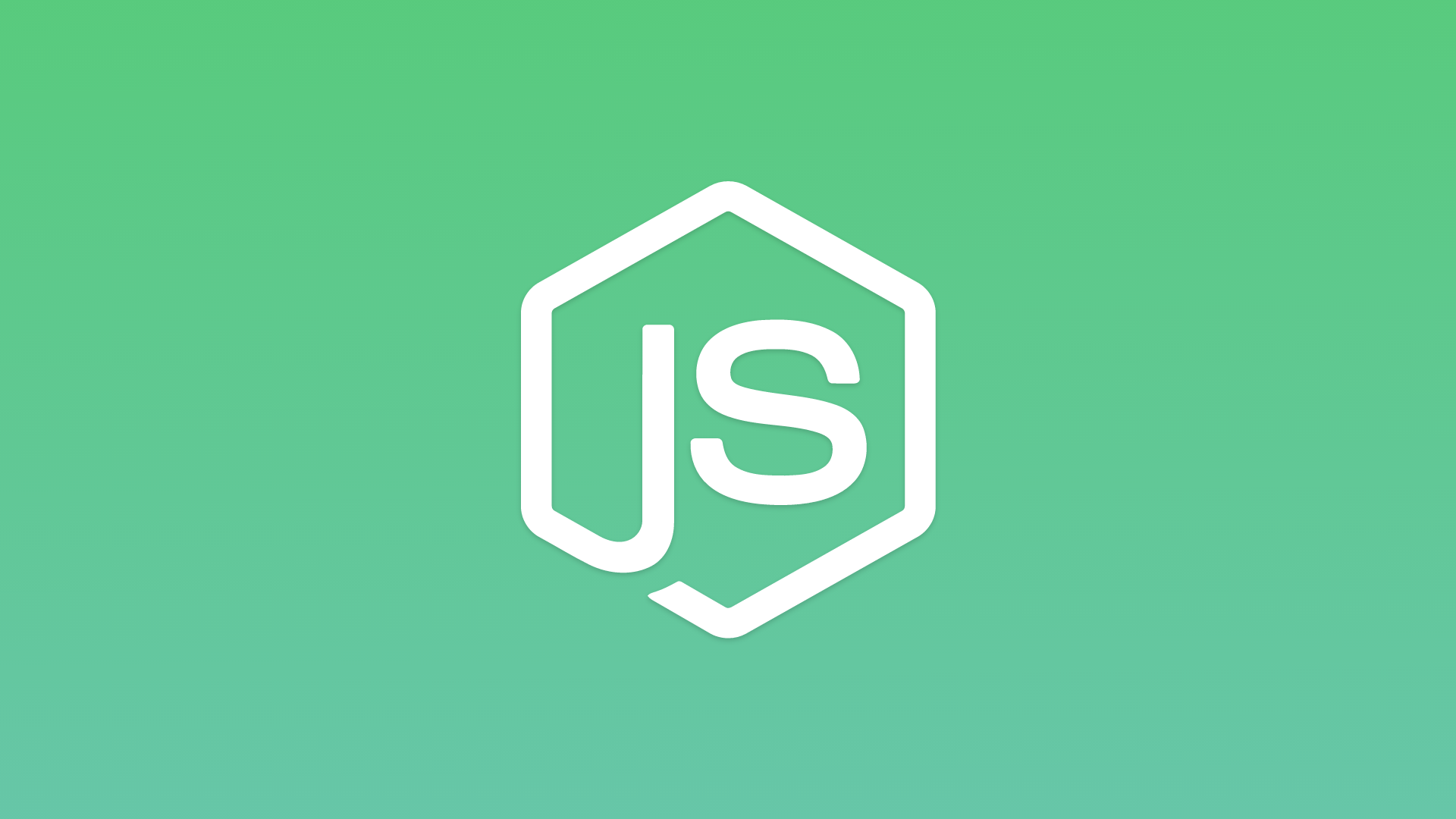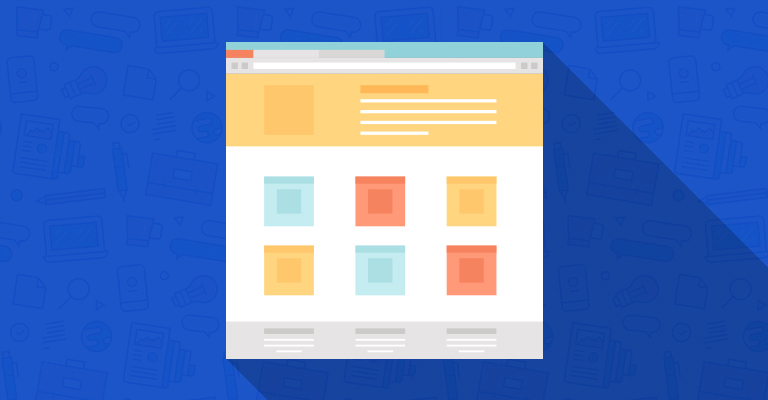Việc sử dụng xcode và công cụ Simulator để giả lập các thiết bị trên hệ điều hành iOS là một phần quan trọng nếu bạn là một lập trình viên. Tuy vậy có nhiều phiên bản OSX và chúng ta cần test trên các phiên bản này mới đáp ứng yêu cầu.
Ta sẽ đi từ các bước đơn giản nhất:
- Cài đặt xcode trên App Store
- Khởi động Simulator và lựa chọn phiên bản iOS cần cài đặt thêm
Cài đặt xcode
Bạn cần truy cập vào App Store và search xcode. Kết quả sẽ ra. Đây là phần mềm miễn phí nên bạn có thể cài đặt, chỉ cần nhập mật khẩu App Store là được.
Lưu ý: Thời gian cài đặt thường rất lâu vì dung lượng lớn (4.53GB) nên bạn cần giữ máy online và không tự động tắt để cài đặt thành công.
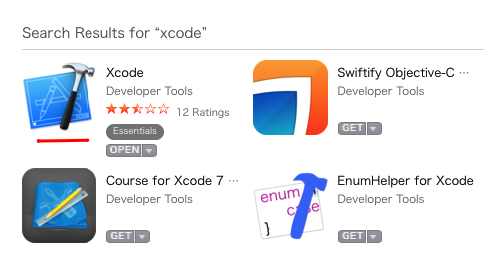
Khởi động Simulator
Khi bạn cài xong xcode, bạn có thể truy cập Simulator như hình dưới đây:
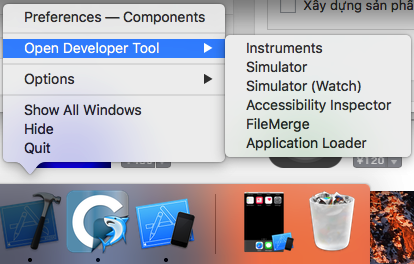
Bạn có thể kiểm tra các version iOS có sẵn trên máy (thông thường ngay sau khi cài xong xcode thì chỉ có iOS mới nhất mà thôi) bằng cách truy cập menu Hardware > Device (thường sẽ hiện ra 2 item là iOS và tvOS):
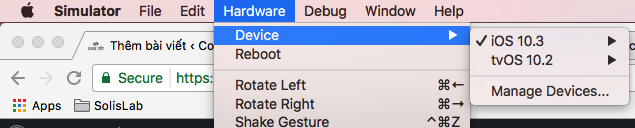
Thêm OS version mới
Để thêm một OS mới, bạn truy cập Simulator > Hardware > Device > Manage Devices
Click tiếp vào dấu (+) từ cuối list, chọn Add Simulator
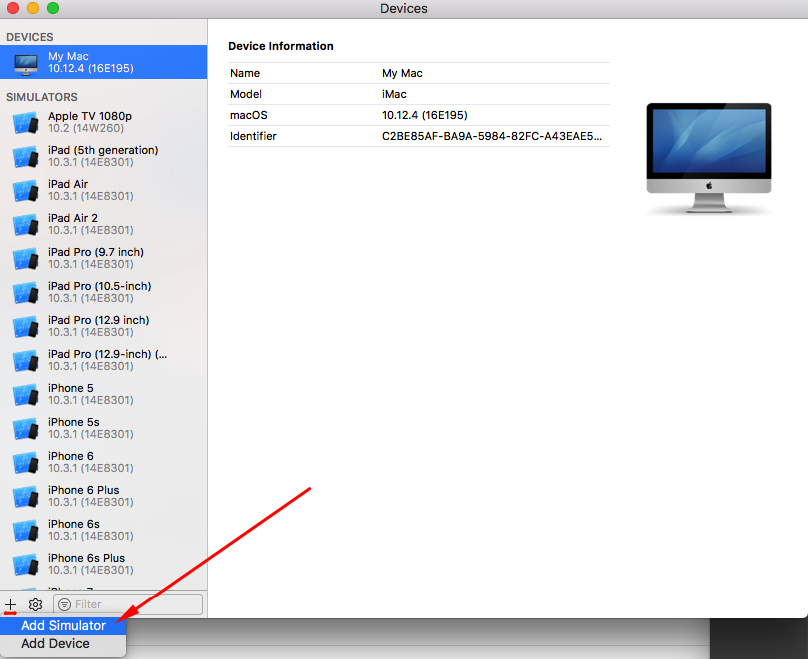
Bạn lựa chọn như dưới đây để tải thêm iOS khác:

Trong hộp thoại Components như hình bên dưới, click vào icon bên trái tên của iOS devices để cài đặt:

Quá trình cài đặt sẽ diễn ra như dưới đây. Bạn cần chờ cho tới khi nào cài đặt hoàn tất (có thể có hộp thoại hiện ra yêu cầu nhập mật khẩu máy nữa nhé).
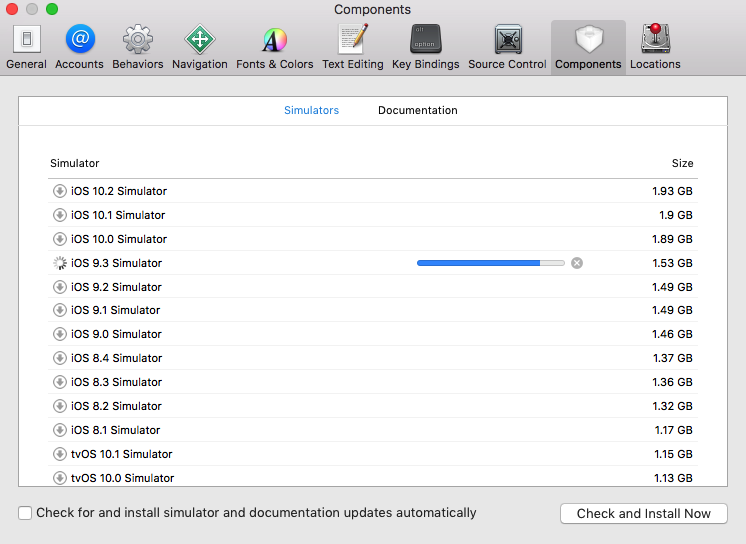
Giám đốc tại Công ty CP CODE TỐT. Quản lý ngôn ngữ bản địa tiếng Việt tại WordPress. Là tác giả chính tại codetot.net, Khôi muốn ghi lại một sốvấn đề kỹ thuật trong quá trình phát triển các dự án website với khách hàng.